 '''Created on 2018年8月8日@author: Freedom'''from PyQt5.Qt import QWidget, QColor, QPixmap, QIcon, QSize, QCheckBoxfrom PyQt5.QtWidgets import QHBoxLayout, QVBoxLayout, QPushButton, QSplitter,\ QComboBox, QLabel, QSpinBox, QFileDialogfrom PaintBoard import PaintBoardclass MainWidget(QWidget): def __init__(self, Parent=None): ''' Constructor ''' super().__init__(Parent) self.__InitData() #先初始化数据,再初始化界面 self.__InitView() def __InitData(self): ''' 初始化成员变量 ''' self.__paintBoard = PaintBoard(self) self.__colorList = QColor.colorNames() #获取颜色列表(字符串类型) def __InitView(self): ''' 初始化界面 ''' self.setFixedSize(640,480) self.setWindowTitle("PaintBoard Example PyQt5") main_layout = QHBoxLayout(self) #新建一个水平布局作为本窗体的主布局 main_layout.setSpacing(10) #设置主布局内边距以及控件间距为10px main_layout.addWidget(self.__paintBoard) #在主界面左侧放置画板 sub_layout = QVBoxLayout() #新建垂直子布局用于放置按键 sub_layout.setContentsMargins(10, 10, 10, 10) #设置此子布局和内部控件的间距为10px self.__btn_Clear = QPushButton("清空画板") self.__btn_Clear.setParent(self) #设置父对象为本界面 self.__btn_Clear.clicked.connect(self.__paintBoard.Clear) #将按键按下信号与画板清空函数相关联 sub_layout.addWidget(self.__btn_Clear) self.__btn_Quit = QPushButton("退出") self.__btn_Quit.setParent(self) #设置父对象为本界面 self.__btn_Quit.clicked.connect(self.Quit) sub_layout.addWidget(self.__btn_Quit) self.__btn_Save = QPushButton("保存作品") self.__btn_Save.setParent(self) self.__btn_Save.clicked.connect(self.on_btn_Save_Clicked) sub_layout.addWidget(self.__btn_Save) self.__cbtn_Eraser = QCheckBox(" 使用橡皮擦") self.__cbtn_Eraser.setParent(self) self.__cbtn_Eraser.clicked.connect(self.on_cbtn_Eraser_clicked) sub_layout.addWidget(self.__cbtn_Eraser) splitter = QSplitter(self) #占位符 sub_layout.addWidget(splitter) self.__label_penThickness = QLabel(self) self.__label_penThickness.setText("画笔粗细") self.__label_penThickness.setFixedHeight(20) sub_layout.addWidget(self.__label_penThickness) self.__spinBox_penThickness = QSpinBox(self) self.__spinBox_penThickness.setMaximum(20) self.__spinBox_penThickness.setMinimum(2) self.__spinBox_penThickness.setValue(10) #默认粗细为10 self.__spinBox_penThickness.setSingleStep(2) #最小变化值为1 self.__spinBox_penThickness.valueChanged.connect(self.on_PenThicknessChange)#关联spinBox值变化信号和函数on_PenThicknessChange sub_layout.addWidget(self.__spinBox_penThickness) self.__label_penColor = QLabel(self) self.__label_penColor.setText("画笔颜色") self.__label_penColor.setFixedHeight(20) sub_layout.addWidget(self.__label_penColor) self.__comboBox_penColor = QComboBox(self) self.__fillColorList(self.__comboBox_penColor) #用各种颜色填充下拉列表 self.__comboBox_penColor.currentIndexChanged.connect(self.on_PenColorChange) #关联下拉列表的当前索引变更信号与函数on_PenColorChange sub_layout.addWidget(self.__comboBox_penColor) main_layout.addLayout(sub_layout) #将子布局加入主布局 def __fillColorList(self, comboBox): index_black = 0 index = 0 for color in self.__colorList: if color == "black": index_black = index index = 1 pix = QPixmap(70,20) pix.fill(QColor(color)) comboBox.addItem(QIcon(pix),None) comboBox.setIconSize(QSize(70,20)) comboBox.setSizeAdjustPolicy(QComboBox.AdjustToContents) comboBox.setCurrentIndex(index_black) def on_PenColorChange(self): color_index = self.__comboBox_penColor.currentIndex() color_str = self.__colorList[color_index] self.__paintBoard.ChangePenColor(color_str) def on_PenThicknessChange(self): penThickness = self.__spinBox_penThickness.value() self.__paintBoard.ChangePenThickness(penThickness) def on_btn_Save_Clicked(self): savePath = QFileDialog.getSaveFileName(self, 'Save Your Paint', '.\\', '*.png') print(savePath) if savePath[0] == "": print("Save cancel") return image = self.__paintBoard.GetContentAsQImage() image.save(savePath[0]) def on_cbtn_Eraser_clicked(self): if self.__cbtn_Eraser.isChecked(): self.__paintBoard.EraserMode = True #进入橡皮擦模式 else: self.__paintBoard.EraserMode = False #退出橡皮擦模式 def Quit(self): self.close()
'''Created on 2018年8月8日@author: Freedom'''from PyQt5.Qt import QWidget, QColor, QPixmap, QIcon, QSize, QCheckBoxfrom PyQt5.QtWidgets import QHBoxLayout, QVBoxLayout, QPushButton, QSplitter,\ QComboBox, QLabel, QSpinBox, QFileDialogfrom PaintBoard import PaintBoardclass MainWidget(QWidget): def __init__(self, Parent=None): ''' Constructor ''' super().__init__(Parent) self.__InitData() #先初始化数据,再初始化界面 self.__InitView() def __InitData(self): ''' 初始化成员变量 ''' self.__paintBoard = PaintBoard(self) self.__colorList = QColor.colorNames() #获取颜色列表(字符串类型) def __InitView(self): ''' 初始化界面 ''' self.setFixedSize(640,480) self.setWindowTitle("PaintBoard Example PyQt5") main_layout = QHBoxLayout(self) #新建一个水平布局作为本窗体的主布局 main_layout.setSpacing(10) #设置主布局内边距以及控件间距为10px main_layout.addWidget(self.__paintBoard) #在主界面左侧放置画板 sub_layout = QVBoxLayout() #新建垂直子布局用于放置按键 sub_layout.setContentsMargins(10, 10, 10, 10) #设置此子布局和内部控件的间距为10px self.__btn_Clear = QPushButton("清空画板") self.__btn_Clear.setParent(self) #设置父对象为本界面 self.__btn_Clear.clicked.connect(self.__paintBoard.Clear) #将按键按下信号与画板清空函数相关联 sub_layout.addWidget(self.__btn_Clear) self.__btn_Quit = QPushButton("退出") self.__btn_Quit.setParent(self) #设置父对象为本界面 self.__btn_Quit.clicked.connect(self.Quit) sub_layout.addWidget(self.__btn_Quit) self.__btn_Save = QPushButton("保存作品") self.__btn_Save.setParent(self) self.__btn_Save.clicked.connect(self.on_btn_Save_Clicked) sub_layout.addWidget(self.__btn_Save) self.__cbtn_Eraser = QCheckBox(" 使用橡皮擦") self.__cbtn_Eraser.setParent(self) self.__cbtn_Eraser.clicked.connect(self.on_cbtn_Eraser_clicked) sub_layout.addWidget(self.__cbtn_Eraser) splitter = QSplitter(self) #占位符 sub_layout.addWidget(splitter) self.__label_penThickness = QLabel(self) self.__label_penThickness.setText("画笔粗细") self.__label_penThickness.setFixedHeight(20) sub_layout.addWidget(self.__label_penThickness) self.__spinBox_penThickness = QSpinBox(self) self.__spinBox_penThickness.setMaximum(20) self.__spinBox_penThickness.setMinimum(2) self.__spinBox_penThickness.setValue(10) #默认粗细为10 self.__spinBox_penThickness.setSingleStep(2) #最小变化值为1 self.__spinBox_penThickness.valueChanged.connect(self.on_PenThicknessChange)#关联spinBox值变化信号和函数on_PenThicknessChange sub_layout.addWidget(self.__spinBox_penThickness) self.__label_penColor = QLabel(self) self.__label_penColor.setText("画笔颜色") self.__label_penColor.setFixedHeight(20) sub_layout.addWidget(self.__label_penColor) self.__comboBox_penColor = QComboBox(self) self.__fillColorList(self.__comboBox_penColor) #用各种颜色填充下拉列表 self.__comboBox_penColor.currentIndexChanged.connect(self.on_PenColorChange) #关联下拉列表的当前索引变更信号与函数on_PenColorChange sub_layout.addWidget(self.__comboBox_penColor) main_layout.addLayout(sub_layout) #将子布局加入主布局 def __fillColorList(self, comboBox): index_black = 0 index = 0 for color in self.__colorList: if color == "black": index_black = index index = 1 pix = QPixmap(70,20) pix.fill(QColor(color)) comboBox.addItem(QIcon(pix),None) comboBox.setIconSize(QSize(70,20)) comboBox.setSizeAdjustPolicy(QComboBox.AdjustToContents) comboBox.setCurrentIndex(index_black) def on_PenColorChange(self): color_index = self.__comboBox_penColor.currentIndex() color_str = self.__colorList[color_index] self.__paintBoard.ChangePenColor(color_str) def on_PenThicknessChange(self): penThickness = self.__spinBox_penThickness.value() self.__paintBoard.ChangePenThickness(penThickness) def on_btn_Save_Clicked(self): savePath = QFileDialog.getSaveFileName(self, 'Save Your Paint', '.\\', '*.png') print(savePath) if savePath[0] == "": print("Save cancel") return image = self.__paintBoard.GetContentAsQImage() image.save(savePath[0]) def on_cbtn_Eraser_clicked(self): if self.__cbtn_Eraser.isChecked(): self.__paintBoard.EraserMode = True #进入橡皮擦模式 else: self.__paintBoard.EraserMode = False #退出橡皮擦模式 def Quit(self): self.close()
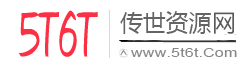


评论