【例子介绍】AutoCAD .NET 2012开发指南 C#改编版
主要内容包括AutoCAD.NET API 介绍、使用AutoCAD.NET API 控制AutoCAD工作环境、创建 及编辑AutoCAD实体、创建和编辑尺寸标注、3D 图形处理、定义打印布局、打印...涵盖了AutoCAD.NET 二次开发所涉及的所有基本任务。
【相关图片】
【源码结构】
目录
前 言 2
第0章 AutoCAD.NET API介绍 6
0.1 本指南主要内容 6
0.2AutoCAD.NET API 概览 7
0.3 AutoCAD .NET API 的组件 7
使用 AutoCAD.NET API 的DLL文件 7
2.在打开的网页上单击License & Download. 7
5.单击 Save或用来保存文件到本地硬盘的选项。 8
7.下载完后,打开下载文件所在目录,双击下载的文件。 8
0.4 Microsoft Visual Studio 概览 8
0.4.1 Microsoft Visual Studio 的版本选用 8
0.4.2 与.NET 一起使用 COM 互操作 9
0.4.3 依赖和限制 9
0.5 更多内容 9
0.6 示例代码 9
0.7 ActiveX Automation 到 .NET 的转换 10
第1章 AutoCAD.NET API基础 10
1.1 了解AutoCAD对象层次 10
1.1.1 Application 对象 11
1.1.2 Document 对象 12
1.1.3 Database 对象 13
1.1.4 图形对象和非图形对象 14
1.1.5 集合对象 14
1.1.6 非本地的图形对象和非图形对象 14
1.2 访问AutoCAD对象层次 15
1.2.1 引用对象层次中的对象 15
1.2.2 访问 Application 对象 16
1.3 集合对象 16
1.3.1 访问集合 17
1.3.2 向集合对象添加新成员 17
1.3.3 迭代集合对象 18
1.3.4 从集合对象中删除成员 19
1.4 了解属性和方法 20
1.5 进程外与进程内 20
1.6 定义命令和 AutoLISP 函数 21
1.6.1 定义命令 21
1.6.2 定义 AutoLISP 函数 22
定义 AutoLISP 函数的语法 22
第2章 控制AutoCAD环境 23
2.1 控制应用程序窗口 23
2.2 控制图形窗口 24
2.2.1 改变文档窗口的位置和大小 25
2.2.2 缩放和平移当前视图 26
示例:缩放到当前空间的范围和界限 30
2.2.3 使用命名视图 30
2.2.4 使用平铺视口 32
分割视口并遍历每个窗口 34
2.2.5 更新文档窗口的几何信息 35
2.3 新建、打开、保存和关闭图形 36
2.3.1 新建和打开图形文件 36
2.3.2 保存和关闭图形文件 36
2.3.3 没有文档打开时 37
2.4 锁定和解锁文档 39
修改对象前锁定数据库 39
2.5 设置AutoCAD选项 40
PreferencesFiles 41
2.5.1 数据库选项 42
2.6 设置和返回系统变量 42
2.7 精确绘图 42
2.7.1 调整捕捉和栅格对齐 42
2.7.2 使用正交模式 43
2.7.3 计算点和值 43
2.7.4 计算面积 45
计算由用户输入点定义的面积 45
2.8 提示用户输入 46
2.8.1 GetString()方法 46
2.8.2 GetPoint()方法 47
2.8.3 GetKeywords()方法 48
2.8.4 控制用户输入 49
获取一个整数或一个关键字 49
2.9 访问AutoCAD命令行 49
发送一个命令到AutoCAD命令行 50
第3章 创建和编辑AutoCAD实体 50
3.1 打开和关闭对象 50
3.1.1 使用 ObjectId 50
3.1.2 使用事务管理器管理事务 51
使用嵌套事务创建及修改对象 53
3.1.3 不使用事务管理器打开和关闭对象 55
3.1.4 升级打开对象与降级打开对象 57
以通知方式打开 Open Notifications 57
3.2 创建对象 58
设置对象的默认属性值 58
3.2.1 确定父对象 58
3.2.2 创建线 60
3.2.3 创建曲线类对象 61
3.2.4 创建点对象 63
3.2.5 创建实体填充区域 64
3.2.6 使用面域 65
BoolIntersect, //求交集 67
3.2.7 创建图案填充 68
public static void AddHatch() 70
3.3 使用选择集 70
3.3.1 获得先选择后执行(PickFirst)选择集 70
3.3.2 在绘图区域选择对象 71
3.3.3 添加或合并多个选择集 73
3.3.4 定义选择集过滤器规则 74
选择含有扩展数据的圆 79
3.3.5 从选择集删除对象 80
3.4 编辑命名对象和二维对象 80
3.4.1 使用命名对象 80
重命名图层 82
3.4.2 删除对象 82
3.4.3 复制对象 83
从一个数据库向另一个数据库复制对象 85
3.4.4 偏移对象 86
3.4.5 变换对象 87
缩放系数=0.5 缩放系数=2 93
3.4.6 阵列对象 93
3.4.7 延伸和修剪对象 97
3.4.8 分解对象 98
3.4.9 编辑多段线 99
3.4.10 编辑样条曲线 101
3.4.11 编辑图案填充 103
GradientAngle 104
3.5 使用图层、颜色和线型 106
3.5.1 使用图层 106
using Autodesk.AutoCAD.Runtime; 114
3.5.2 使用颜色 115
3.5.3 使用线型 117
修改对象的线型比例 120
3.6 保存和恢复图层状态 121
LayerStateManager 对象用来保存和恢复图层状态。 121
3.6.1 了解AutoCAD如何保存图层状态 121
3.6.2 用 LayerStateManager 管理图层状态 122
导出保存的图层设置 125
3.7 向图形中添加文字 126
3.7.1 使用文字样式 126
反向显示文字 129
3.7.2 使用单行文字(Text 命令) 130
3.7.3 使用多行文字(MText 命令) 133
用控制字符格式化文字 134
3.7.4 使用 Unicode 字符、控制码、特殊字符 135
3.7.5 替换字体 135
3.7.6 拼写检查 136
第4章 标注与公差 136
4.1 尺寸标注的概念 136
4.1.1 尺寸的组成部分 136
4.1.2 定义尺寸标注系统变量 137
4.1.3 设置尺寸的文字样式 137
4.1.4 了解引线 137
4.1.5 了解关联尺寸 138
4.2 创建尺寸标注 138
我们可以创建线性、径向、角度和坐标等尺寸标注。 138
4.2.1 创建线性标注 138
4.2.2 建径向标注 139
4.2.3 创建角度标注 141
4.2.4 创建折弯的半径标注 142
4.2.5 创建弧长标注 143
4.2.6 创建坐标标注 144
使用 X 轴? (UsingXAxis 属性) 144
4.3 编辑标注 145
DimensionStyle 145
4.3.1 替换标注文字 145
修改标注文字 Modify dimension text 145
4.4 使用标注样式 146
4.4.1 创建、修改、拷贝标注样式 146
4.4.2 修改标注的样式 148
Dimatfit 148
4.5 模型空间和图纸空间的尺寸标注 151
4.6 创建引线和注释 151
4.6.1 创建引线 151
4.6.2 给引线添加注释 152
4.6.3 引线关联 152
4.6.4 编辑引线关联 153
4.6.5 编辑引线 154
4.7 使用形位公差 154
4.7.1 创建形位公差 154
4.7.2 编辑形位公差 155
形位公差受多个系统变量和属性的影响。 下列系统变量和属性影响形位公差的外观: 155
第5章 三维空间作业 155
5.1 指定 3D 坐标 155
定义、查询 2D/3D 多段线的坐标 155
5.2 定义用户坐标系 UCS 157
新创建一个 UCS 并设置为当前坐标系,然后将一个点的坐标转变为 UCS 坐标 157
5.3 坐标变换 159
源坐标系的原点; 159
5.4 创建 3D 对象 160
5.4.1 创建线框 Wireframes 160
5.4.2 创建网格 Meshes 161
5.4.3 创建多面网格 Polyface Meshes 162
5.4.4 创建实体 Solids 163
创建一个楔形实体 164
5.5 编辑 3D 对象 164
5.5.1 在 3D 空间旋转对象 164
5.5.2 在 3D 空间阵列对象 165
5.5.3 在 3D 空间沿平面镜像对象 168
选择要镜像的对 定义镜像平面 镜像的结果 168
5.6 编辑 3D 实体 169
查找两实体间的干涉(interference) 169
3D 实体对象。 170
using Autodesk.AutoCAD.Runtime; 170
第6章 定义布局和打印 171
6.1 模型空间和图纸空间 171
6.2 布局 171
6.2.1 布局和块 171
6.2.2 打印设置 172
6.2.3 布局设置 172
using Autodesk.AutoCAD.Runtime; 173
6.3 视口 174
平铺视口 浮动视口 174
6.3.1 浮动视口 174
6.3.2 创建图纸空间视口 175
6.3.3 修改视口视图和内容 178
6.3.4 相对于图纸空间缩放视图 178
6.3.5 在图纸空间缩放线型图案 179
6.3.6 使用着色视口 179
ShadePlotTyle 枚举定义的值如下: 179
6.4 打印出图 179
注:BACKGROUNDPLOT 系统变量用来控制使用前台打印还是后台打印, 179
6.4.1 从模型空间打印 179
6.4.2 从图纸空间打印 182
第7章 使用事件 182
7.1 了解AutoCAD中的事件 182
AutoCAD 中有许多不同类型的事件。下面是一些常见的事件类型: 182
7.2 事件处理程序的原则 182
原则2:不要依赖于操作的顺序。 182
7.3 事件的注册与撤销 183
撤销注册一个事件 183
7.4 处理 Application 事件 183
Application 对象的可用事件如下: 183
7.5 处理 Document 事件 184
Document 对象的可用事件如下: 184
7.6 处理 DocumentCollection 对象事件 185
DocumentCollection 对象的可用事件如下: 185
7.7 处理 Object 级事件 186
DBObjects 类定义的可用事件如下: 186
7.8 使用.NET 注册基于 COM 的事件 189
注册一个基于 COM 的事件 190
1.AcadApplication 事件 190
2.AcadDocument 事件 191
//Events 191
第8章 使用C#开发应用程序 191
记住,微软的C#文档包含有更多关于这方面主题的内容。 192
8.1 处理错误 192
8.1.1 应用程序的错误类型 192
8.1.2 捕捉运行时错误 192
Message - 返回解释异常的文本消息。 194
8.1.3 响应用户输入错误 194
8.2 发布应用程序 194
Release 编译 - 不包含调试信息。 194
4.单击关闭。 194
附录A Microsoft Visual Studio使用入门 196
A.1 理解 Microsoft Visual Studio 项目 196
A.2 定义项目组件 196
A.3 查看项目信息 196
A.4 使用 Microsoft Visual Studio 项目 197
A.4.1 创建新项目 197
8.单击确定。 198
4.在下面的名称(Name)输入栏内输入新项目的名称。 199
8.单击确定。 199
10.单击 OK。 199
A.4.2 打开现有项目或解决方案 199
2.在打开项目对话框中,浏览并选择想要打开的项目文件。 200
3.单击打开。 200
A.4.3 保存项目或解决方案 200
A.4.4 在一个解决方案中使用多个项目 200
A.5 编辑现有项目或解决方案 200
A.5.1 添加新建项 201
2.进入添加新项 - <某项目>对话框,选择代表你要添加的项的模板。 201
3.为新建项输入一个名称并单击添加。 201
A.5.2 导入现有项 201
2.在添加现有项 - <项目> 对话框里,浏览选择包含你要添加的项的文件。 202
A.5.3 编辑项目 202
2.在打开的选项对话框里,展开 Windows 窗体设计器节点,选中常规。 203
5.单击确定。 203
2.如果没显示属性窗口,通过下列方法之一调出属性窗口: 204
A.5.4 项目重命名 204
A.5.5 添加和引用其他项目 205
1.添加一个新项目或现有项目到当前解决方案。 205
A.5.6 设置 Microsoft Visual Studio 选项 206
A.6 加载程序集到 AutoCAD 206
6.进入 AutoCAD,在命令提示栏输入 netload 并按回车键。 207
2.在AutoCAD的命令提示栏,键入 netload 并按回车键。 207
A.7 访问和查找引用库(对象浏览器) 207
4.在对象窗格,导航到你要查看的对象并选中它。 208
A.8 练习:创建第一个项目 208
A.8.1 练习:创建新项目 208
A.8.2 练习:引用AutoCAD.NET API文件 208
5.回到解决方案资源管理器窗口,单击引用节点左侧的 号展开。 208
A.8.3 练习:创建新命令 208
2.按照下面的内容修改代码窗口中的代码: 209
A.8.4 练习:设置项目的目标架构 209
2.单击解决方案资源管理器工具条上的显示所有文件按钮。 209
A.8.5 练习:编译并加载.NET 程序集到 AutoCAD 210
5.在AutoCAD的命令提示行输入 adskgreeting 并按回车键。 210
A.9 相关AutoCAD命令和术语 210
命令 210
NETLOAD 210
术语 210
程序集 Assembly 210
代码编辑器窗口 210
用来编辑存储在类模块或窗体中的代码的窗口。 210
解决方案 Solution 210
引用 Reference 210
指向项目所使用的 API 库文件的链接。一个项目也可以被其他项目引用。 210
A.10 更多内容 210
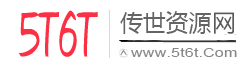



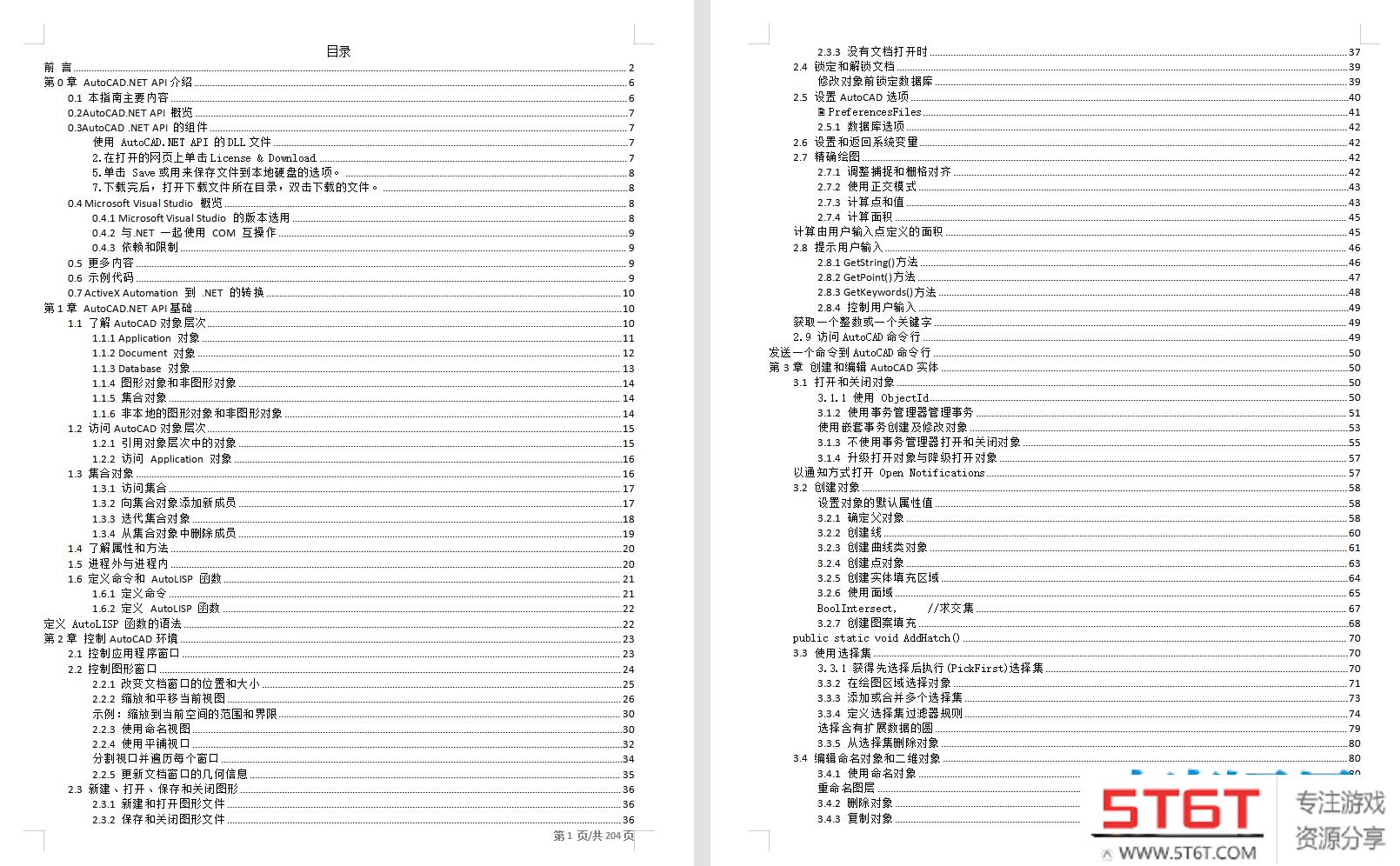
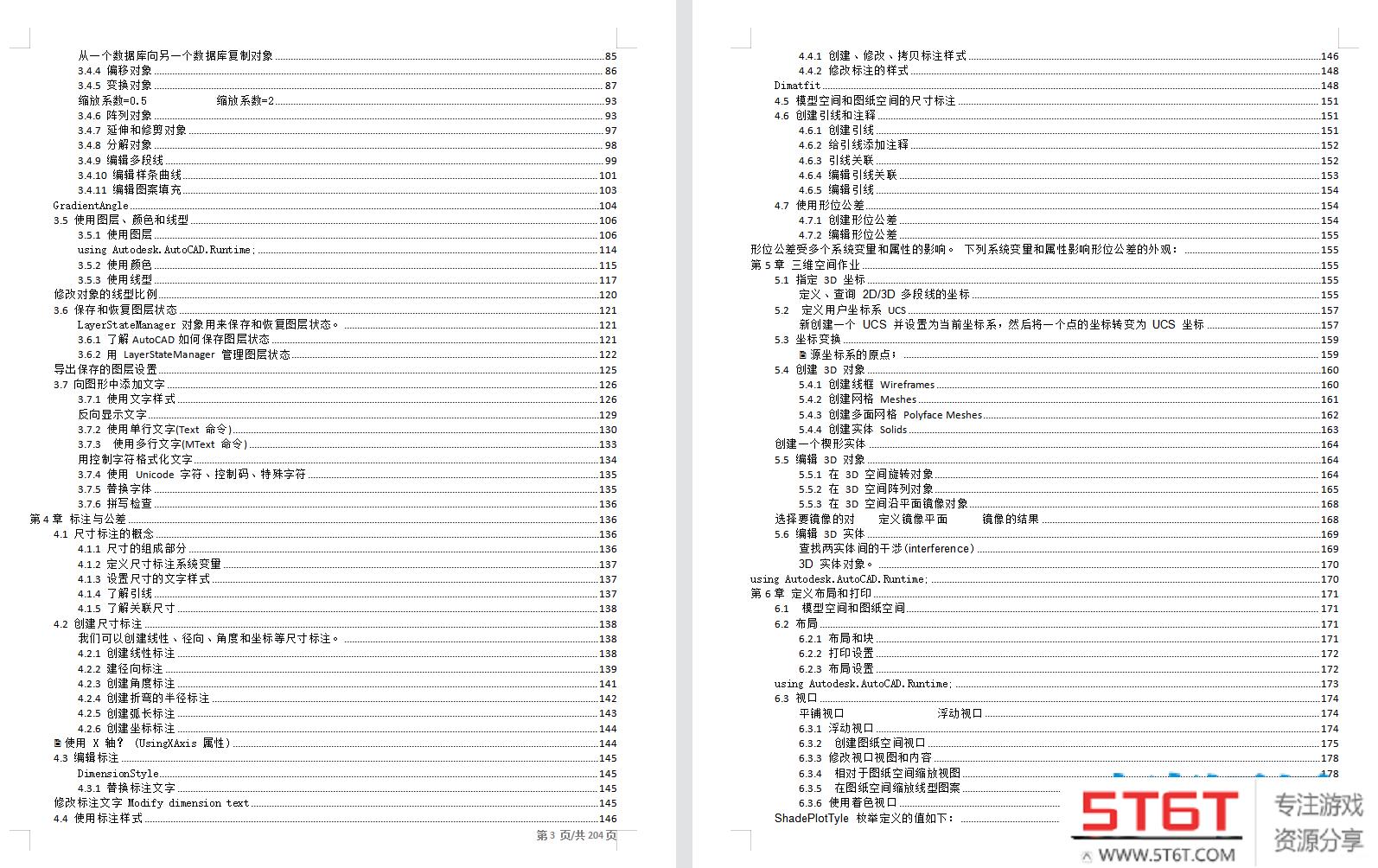
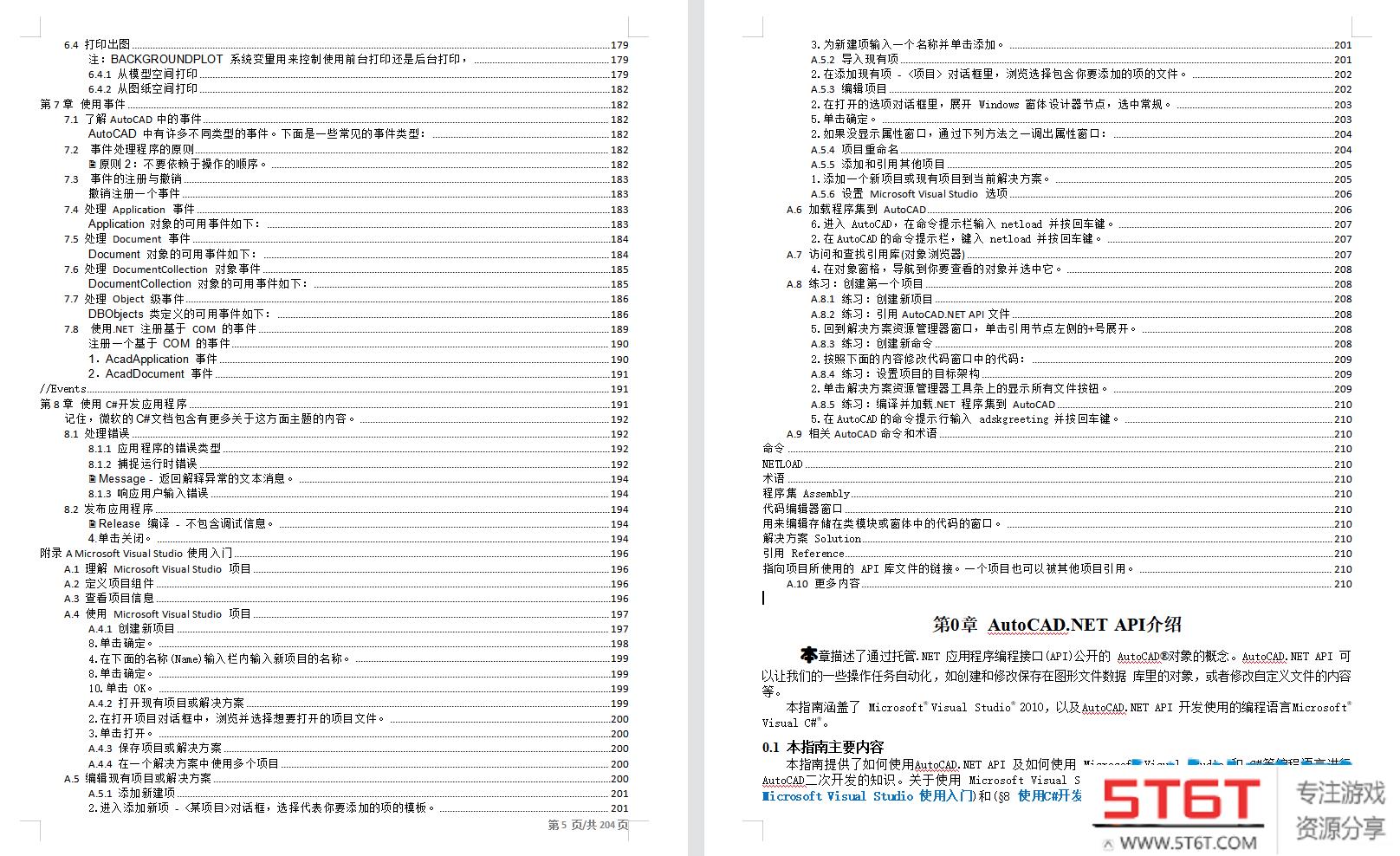
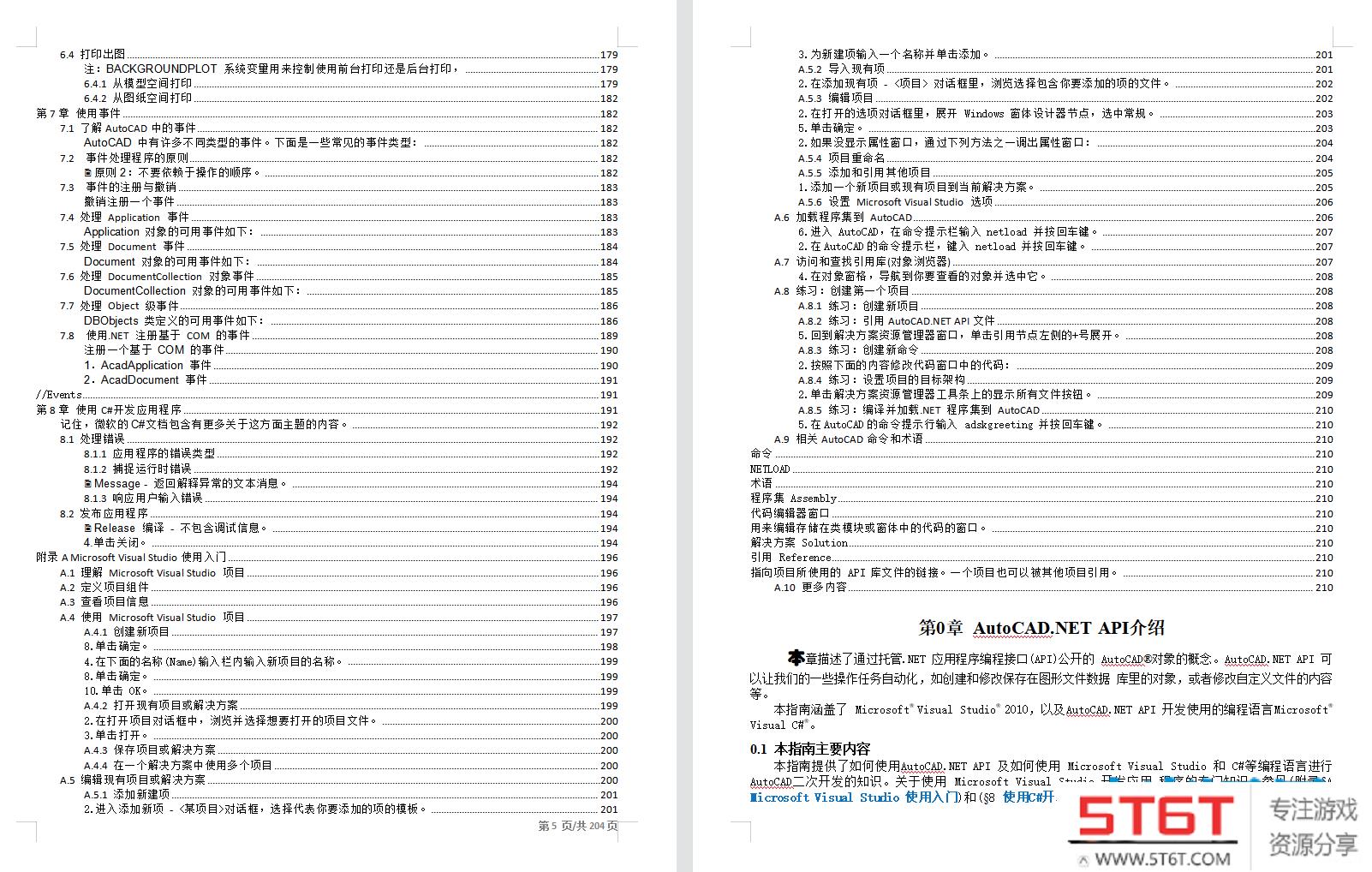

评论